Creating a New WebApp
To create a new WebApp, simply click on the WebApp icon, or Create New link, in the side navigation bar.
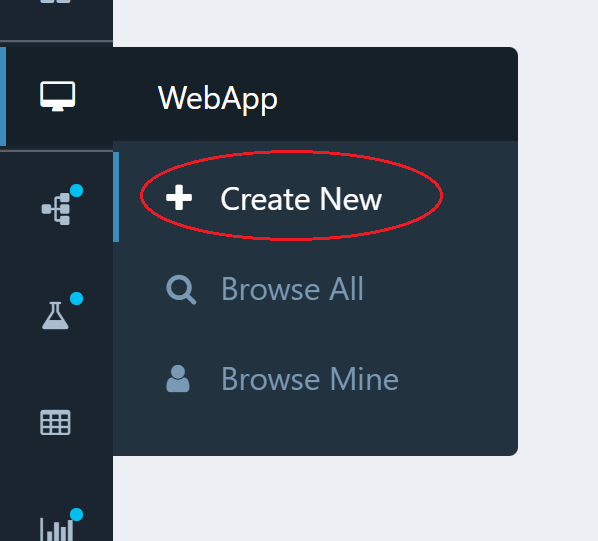
You will be presented with a simple configuration screen for the new WebApp.
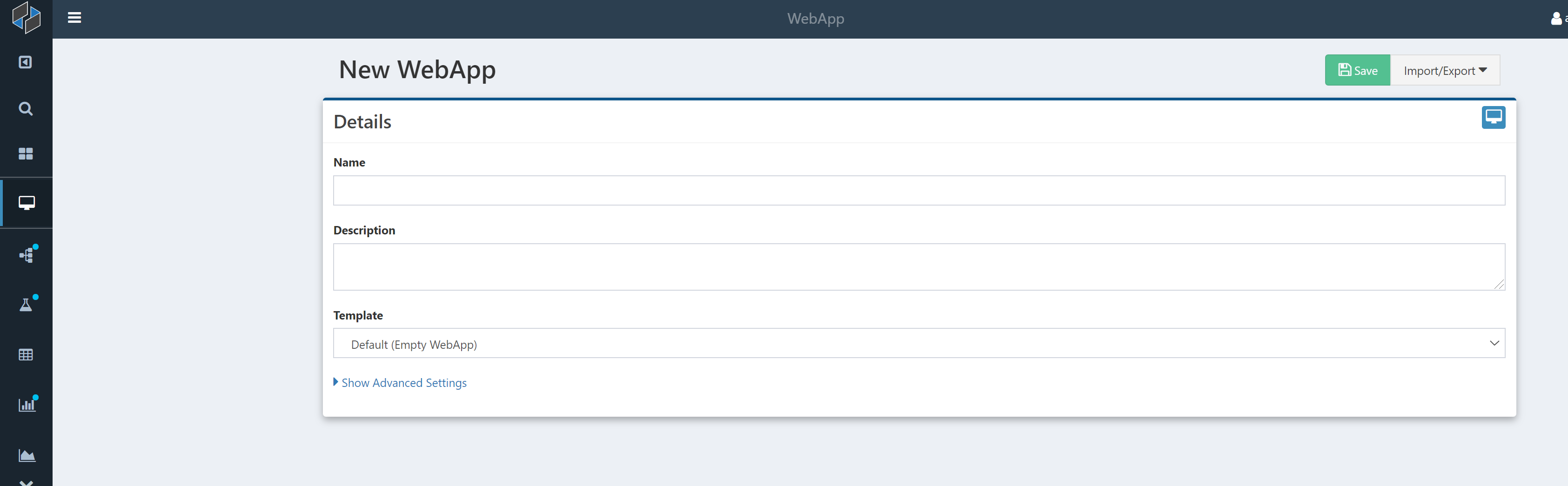
Here, simply provide:
- Name: The name for the new WebApp
- Description: (optional) free form text that describes the WebApp
- Template: A blank or pre-configured template (html, css, js) for the WebApp
You are also able to set some additional "Advanced Settings" here:
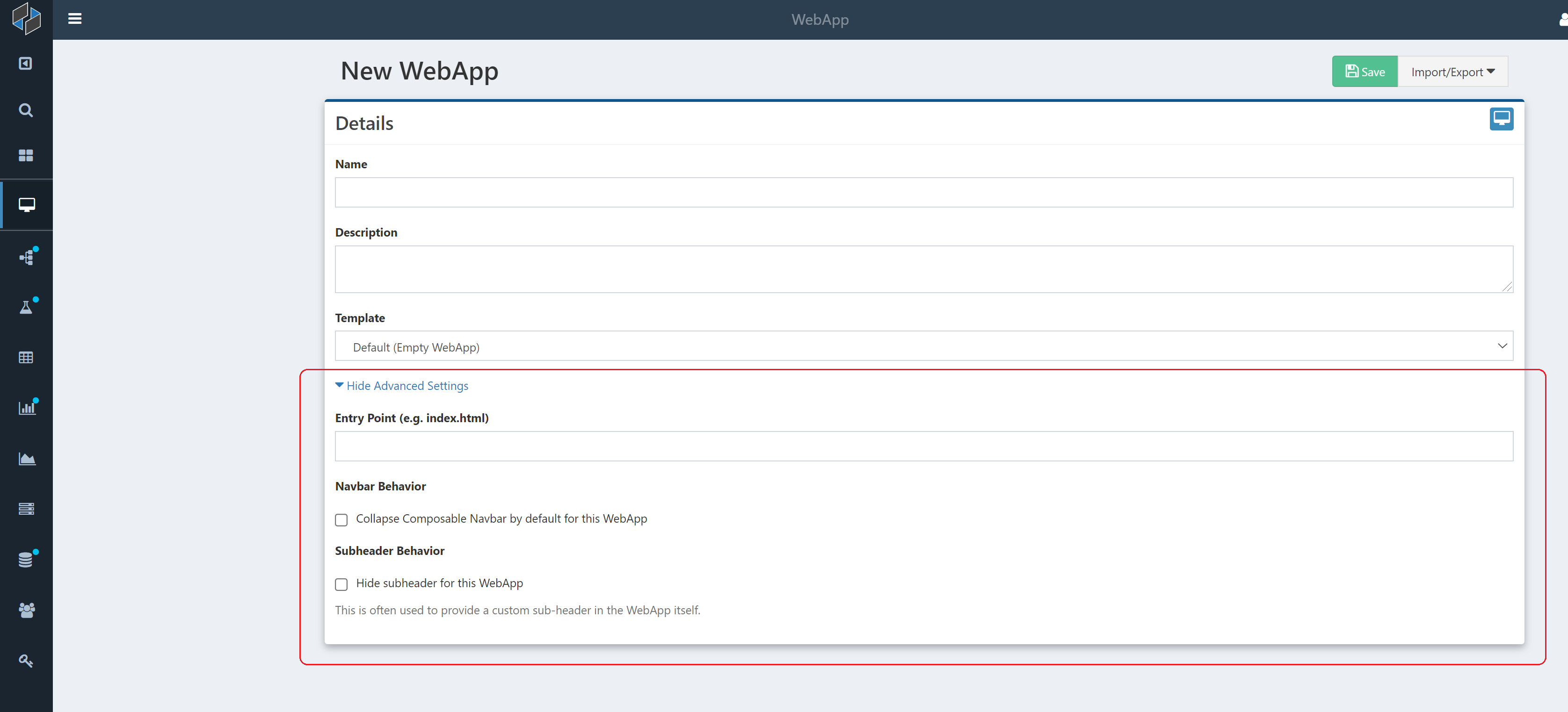
- Entry Point: If you want to direct entry to the WebApp at a specific page (e.g. index.html)
- Navbar Behavior: Select this to automatically collapse (hide) the Composable side and top navigation bars
- Subheader Behavior: Select this to hide any custom sub-headers that may be set on the Composable instance.
Once saved, the WebApp is immediately created and you are presented with an overview screen.
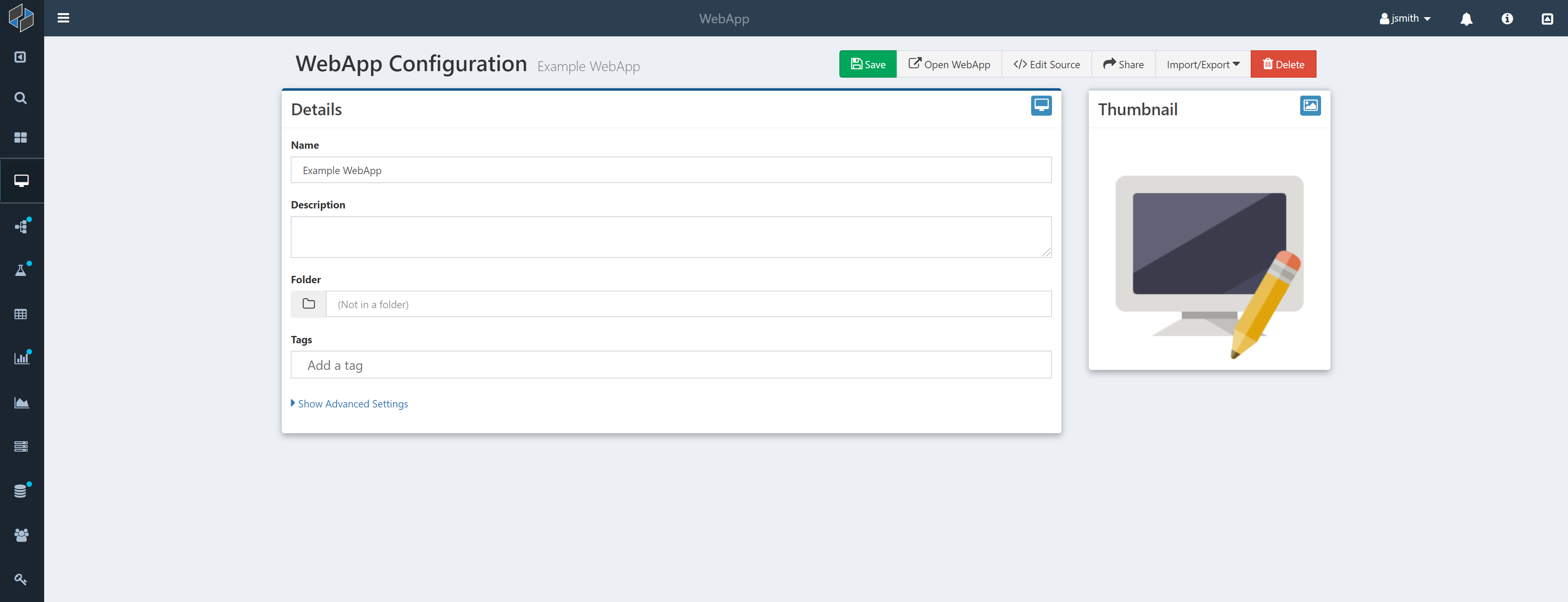
On this screen, you can update any previous settings (e.g., Name, Description, Advanced Settings), and place the WebApp in a Folder or label it with Tags. You can also click on the thubnail image and give the WebApp a different thumbnail (which will be shown on the Search page). As with other securable resources (DataFlows, QueryViews, etc.), a Share button is available that allows you to assign permissions for this WebApp to other Users and Groups.
You will also find two buttons in the top right for:
Open WebApp: This will open up the WebApp in its own tabEdit Source: This will open up a web-based editor to edit your WebApps source code files (e.g., html, css, js, etc.)
Editing a WebApp
Composable provides a full web-based development environment for creating and editing a WebApp.
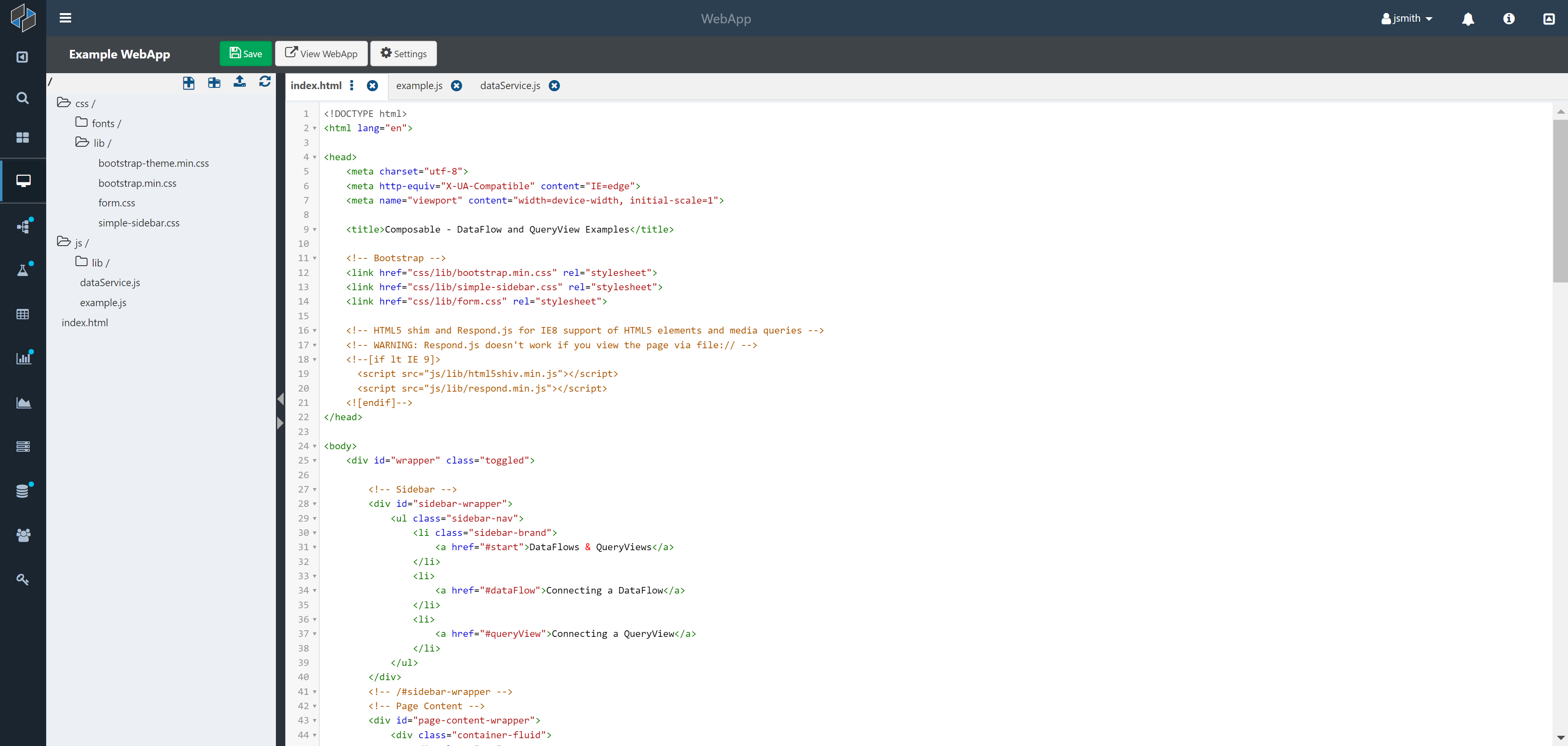
The WebApp Code Editor is a high performance editor. Among its many features, the WebApp Code Editor provides:
- Syntax highlighting for various languages
- Search and replace (Ctrl-F)
- Live syntax checking
- Basic editor features, such as cut, copy, and paste functionality
- Multi-file editing
- Image rendering
The left side of the WebApp Code Editor provides a tree-view of the Webapp Files. You can create, delete, move or import files and folders by using the buttons provided.
You can select one or more files and open them up in the center of the screen for text editing.
Once ready, you can simply press the green Save button, and then click View WebApp to open your WebApp.