Creating a DeepQuery
To create a new DeepQuery, navigate to any collection or field in a DataRepository. From there, click on the DeepQueries tab:
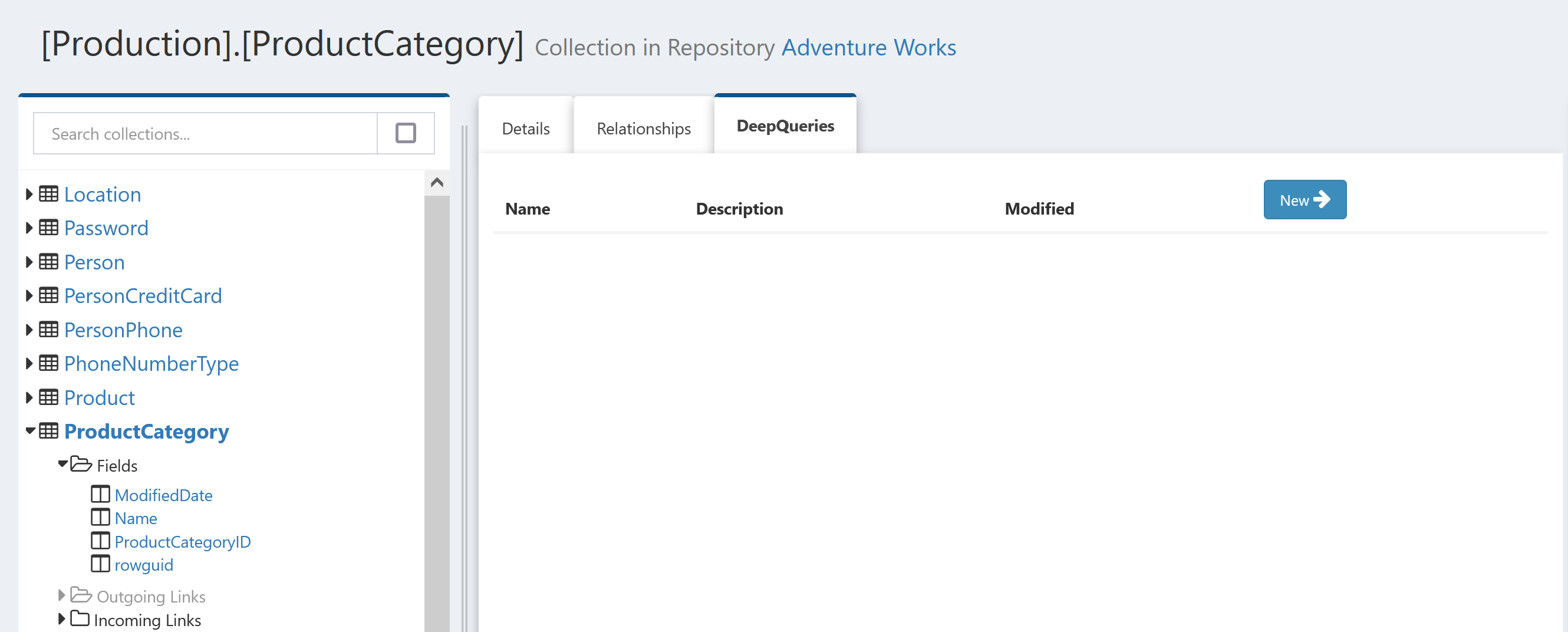
Click the "New" button to create a new query. The new query will open and execute:
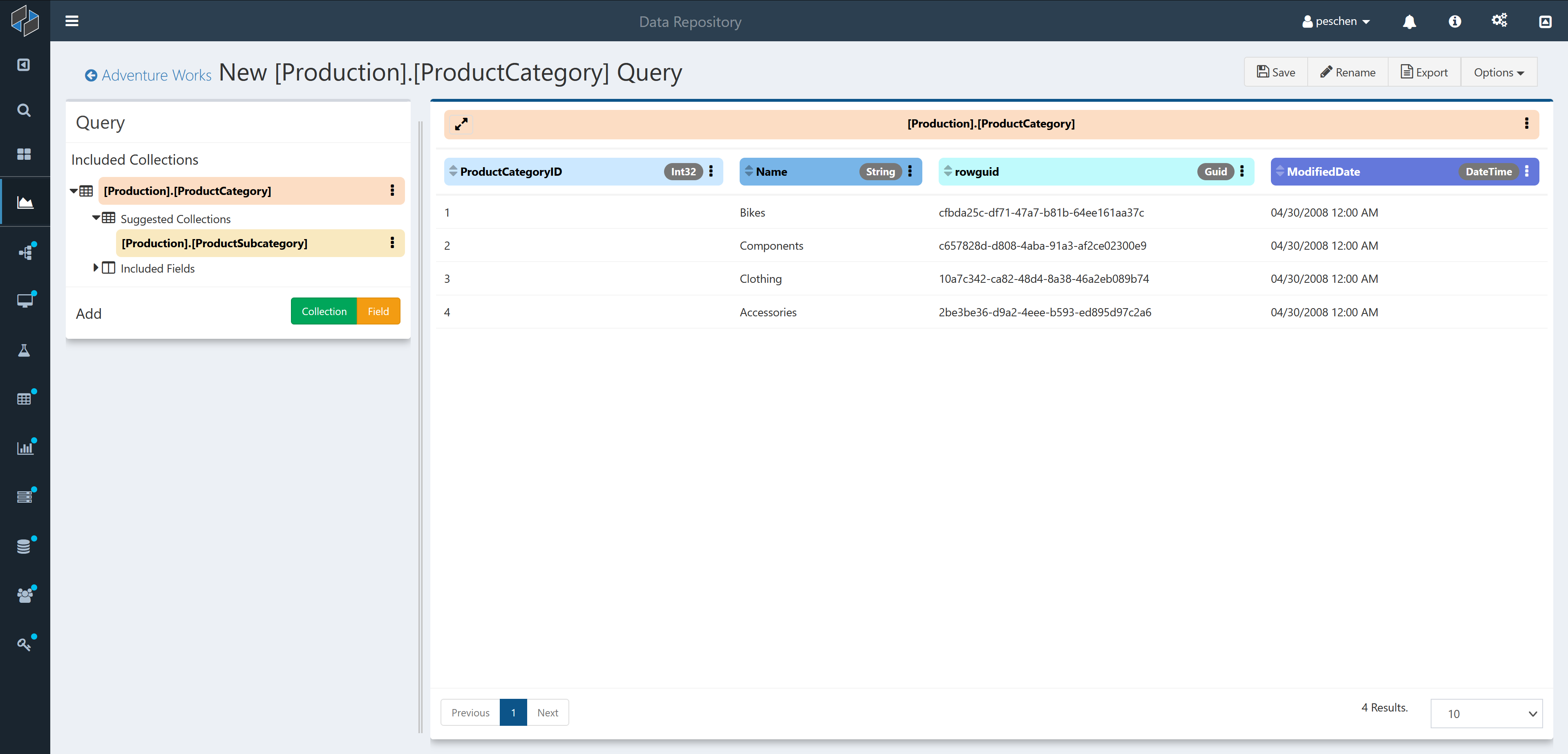
This new query defaults to selecting the first page of results for all fields in the selected collection. In this case, the [Production].[ProductCategory] table from the AdventureWorks database, there are only 4 rows of data so all data is displayed.
Now that we can see some of the data from our chosen collection, let's see how we can expand this query to discover more about the database and answer whatever questions we might have about the data.
Modifying a DeepQuery
There are two main ways to modify a query: via interacting with the results panel headers and via the "Query" sidebar panel.
Results Headers
The column headers above the query results tell you what data is being displayed. The bottom row shows the field being displayed in that column and the top row shows what collection each field belongs to. Both sets of headers are also interactive; the three-dots icon on the right hand side opens a menu with a variety of actions that can be taken on each field.
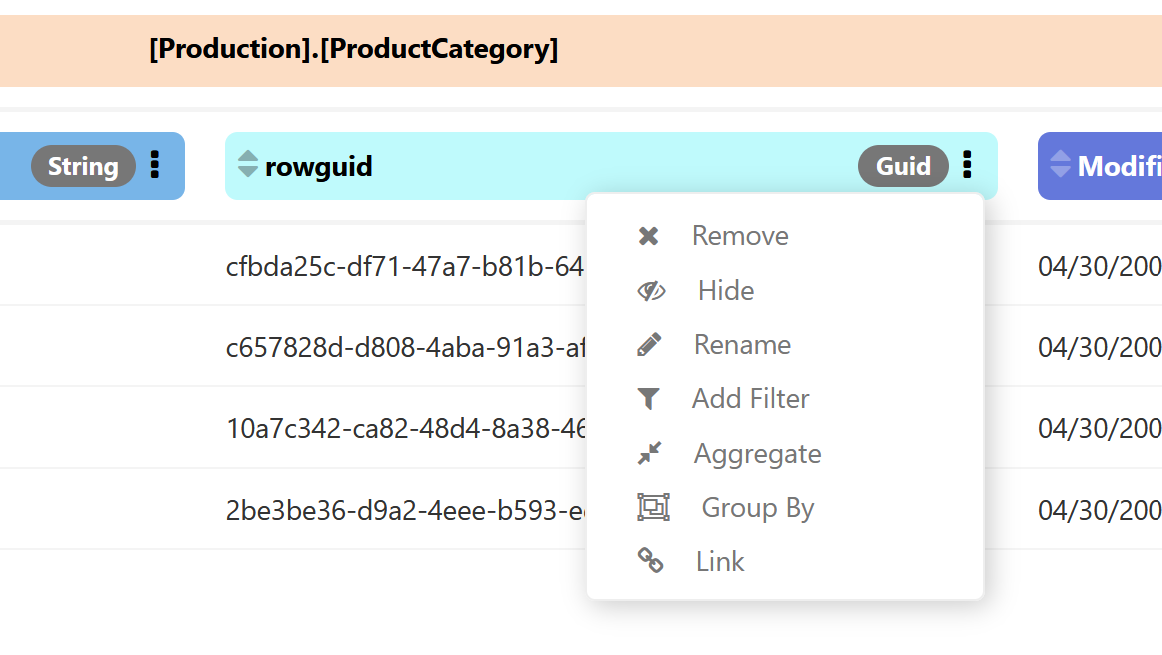
For example, suppose we're not interested in the rowguid column of ProductCategory; we can choose to Remove it. Once we select that option, the query re-executes and we see the results without that field:
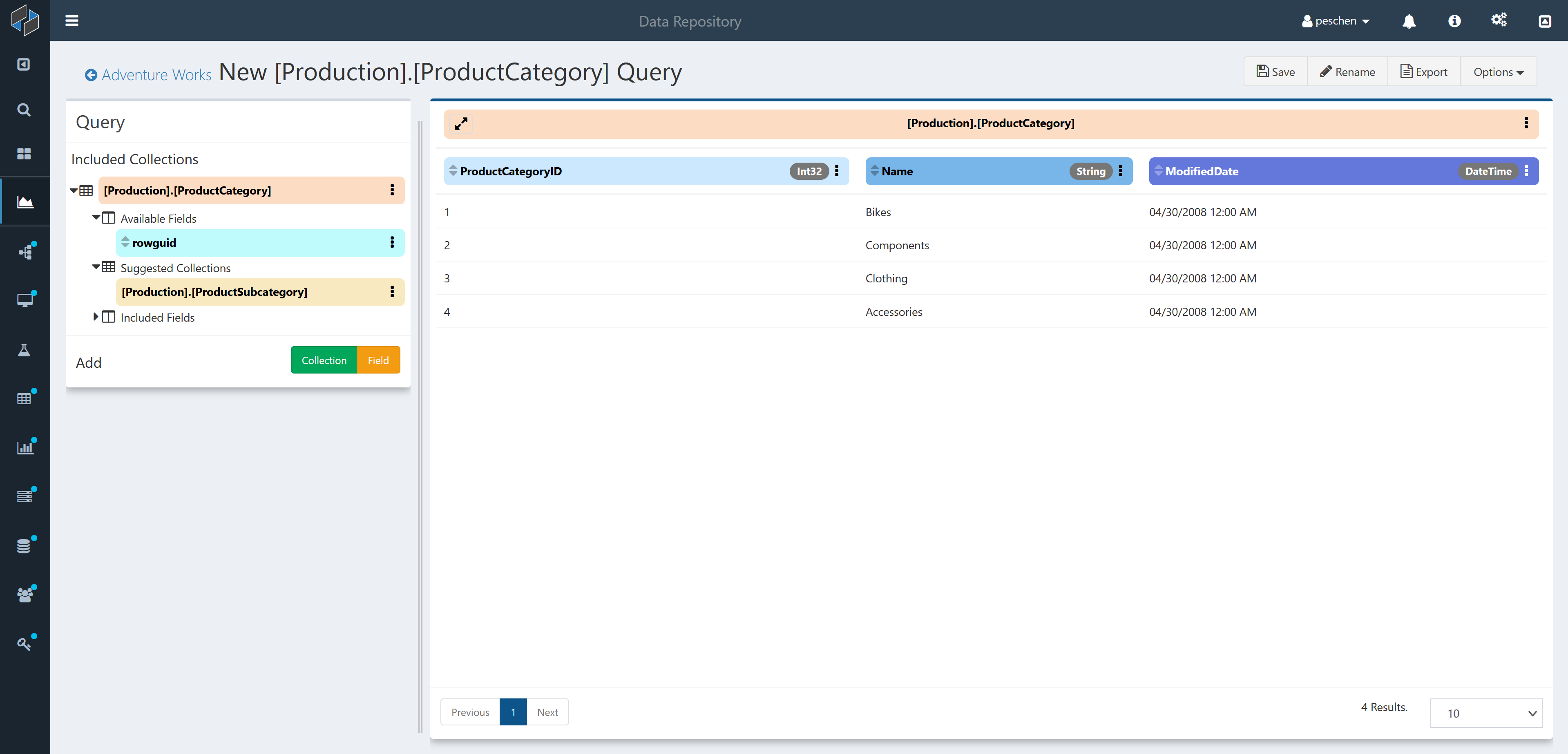
For details on all actions that can be taken on fields see here and for collections see here.
Query sidebar
The sidebar to the left shows detailed information about the current state of the query while also providing several options for modifying the query.
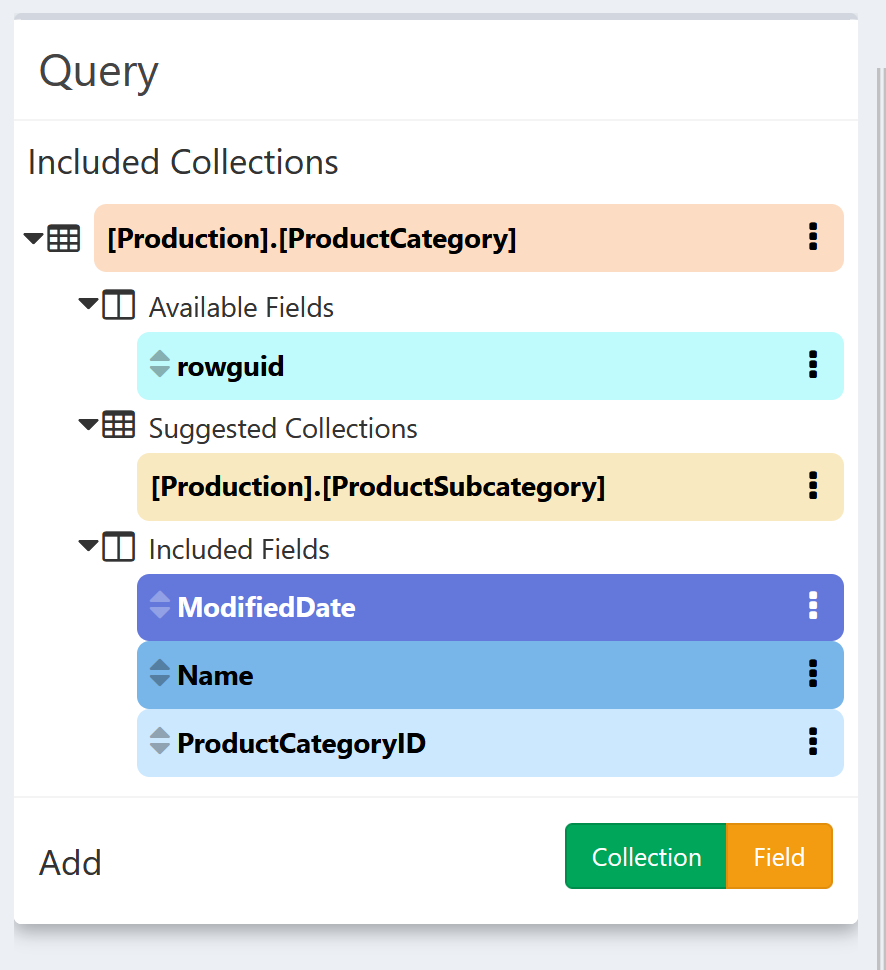
The main feature of the sidebar is a list of all the collections included in the query. So far, our query only has one collection: [Production].[ProductCategory]. Nested underneath this collection we see three sections:
- Available Fields
- These are fields that exist in the underlying data but aren't included in our query results. In this case that's just
rowguid, which we removed from the default query.
- These are fields that exist in the underlying data but aren't included in our query results. In this case that's just
- Suggested Collections
- These are other collections in the repository that have a Link to the included collection.
- Included Fields
- Fields that are included in the query results
The field and collection labels in the sidebar have the same control options that the results headers have, though the menu options may vary depending on the state of the field or collection. For example, since Suggested Collections aren't yet part of the query, they have an Add option.
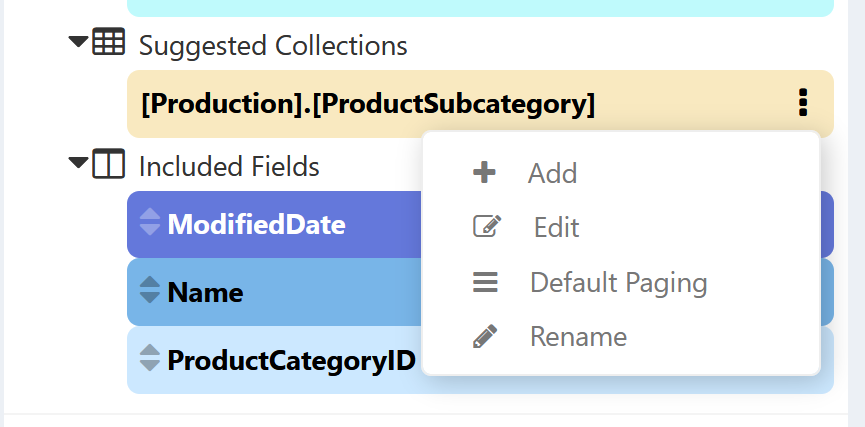
Selecting Add will add the suggested collection to the query. Note that this does not automatically add any fields to the query, so the only change is in the sidebar:
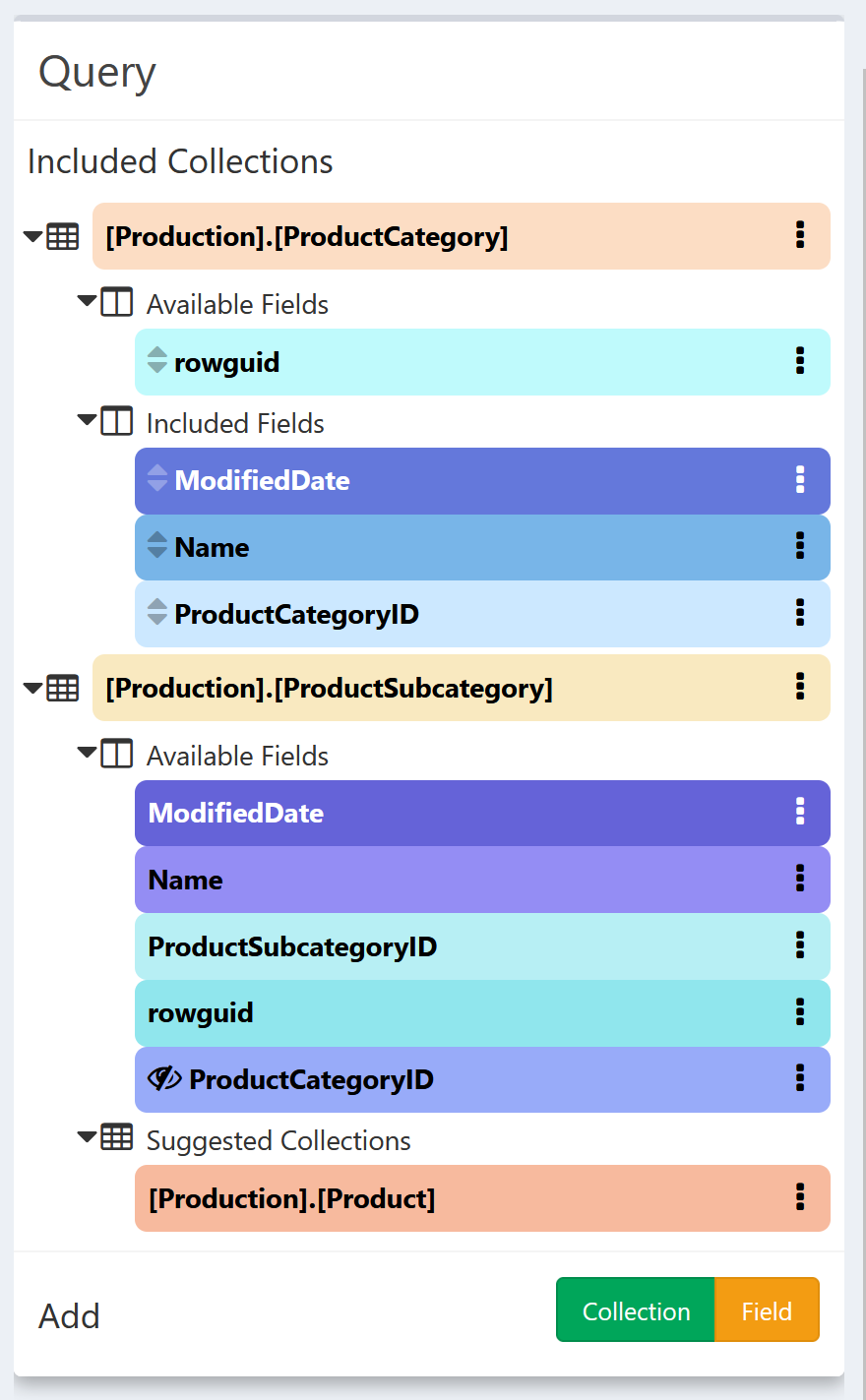
We now have a whole new set of available fields, along with a new suggested collection. Let's Add the Name field and see how that impacts the query.
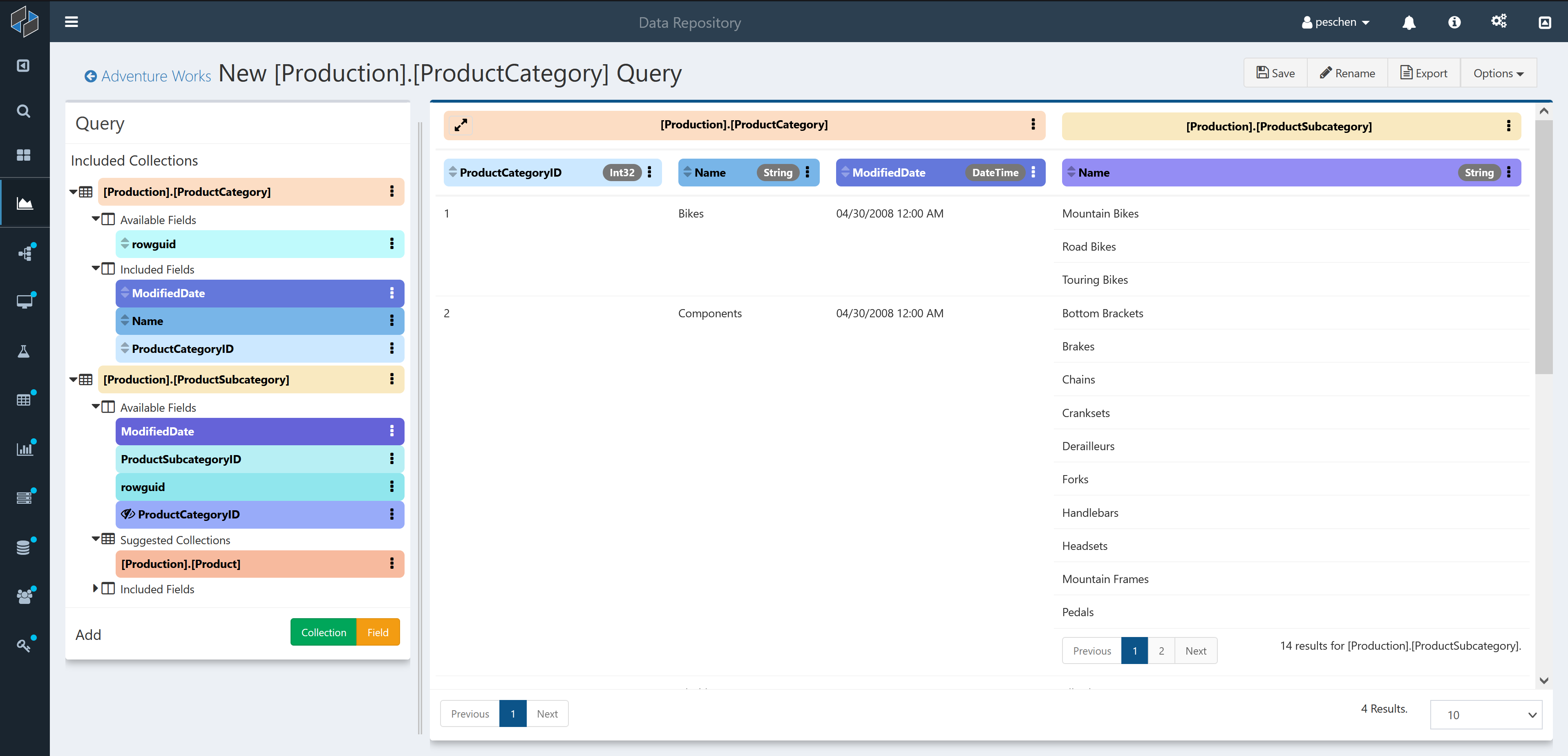
Because each ProductCategory has multiple ProductSubcategories, each row of our original results has now expanded to show all the results for that category. For the Components and Accessories rows there are more than 10 results, so their subcategory results are paged: use the paging controls to see the remaining results:
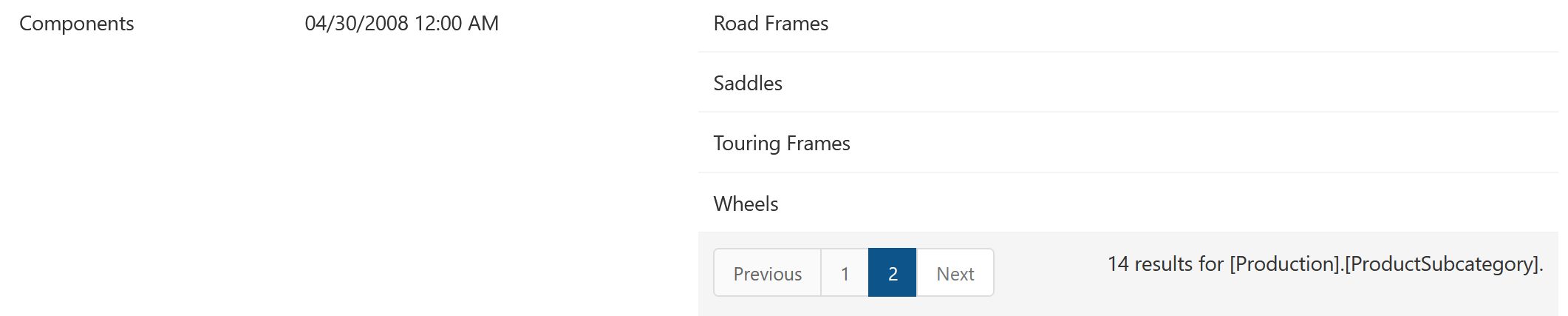
For more details on the paging behavior for collections, see Default Paging.
Notice that the new field Name appears under a new collection header: [Production].[ProductSubcategory]. For a more in-depth view of the structure of the query so far, click the double-arrow expand button on the left hand side of the [Production].[ProductCategory] header. This will expand the collection headers into multiple rows showing the nesting structure of the collections in the query.

Adding Fields
Now that we have multiple collections and a better sense of what this data is, we can start to see questions we might want to answer. First notice that [Production].[ProductSubcategory] suggests another link to [Production].[Product]. Let's Add that link and see what fields are available: 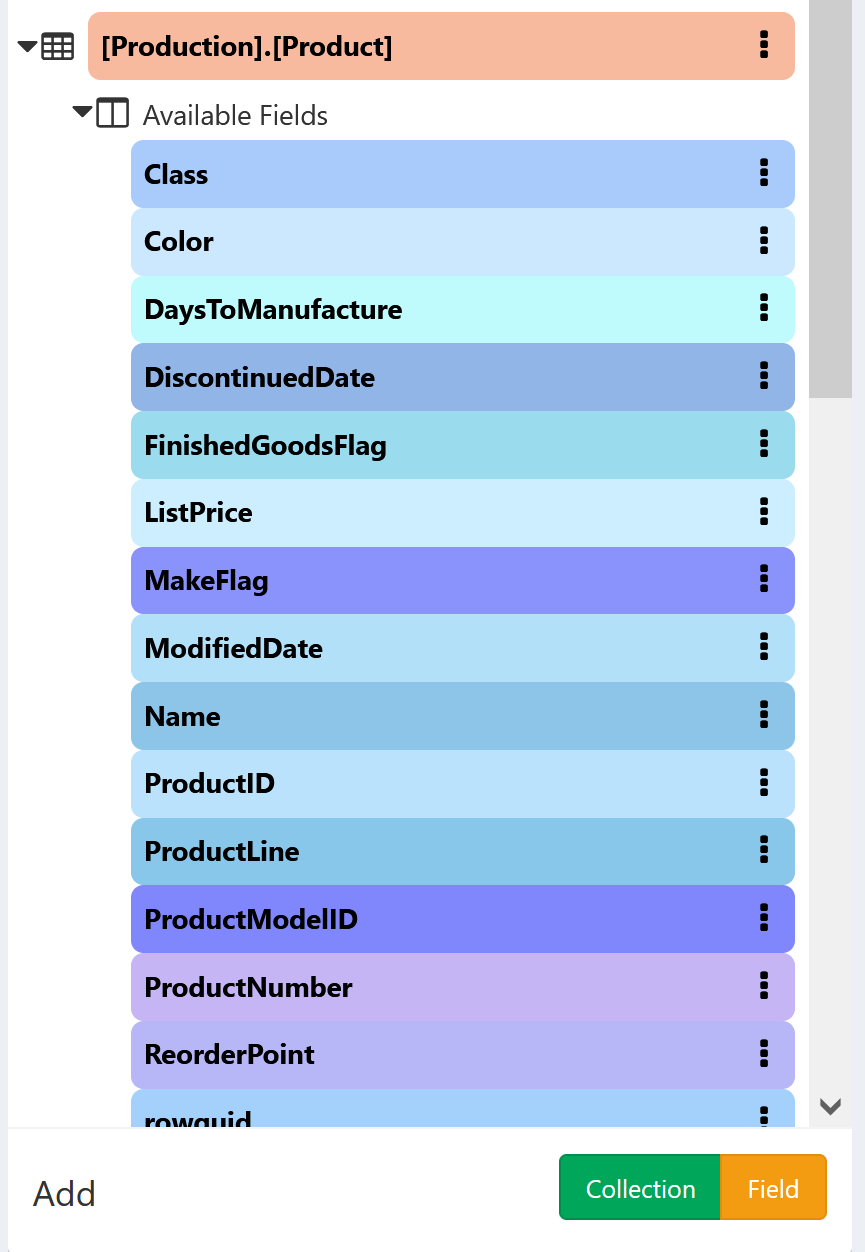
ListPrice stands out as a field we might be interested in. One option would be to Add that field and see all the list prices for every product in each subcategory, but perhaps that's more data than we need right now. Instead, let's directly Aggregate the field to generate a new field. Selecting this option will pop up a new window to define exactly what we want:
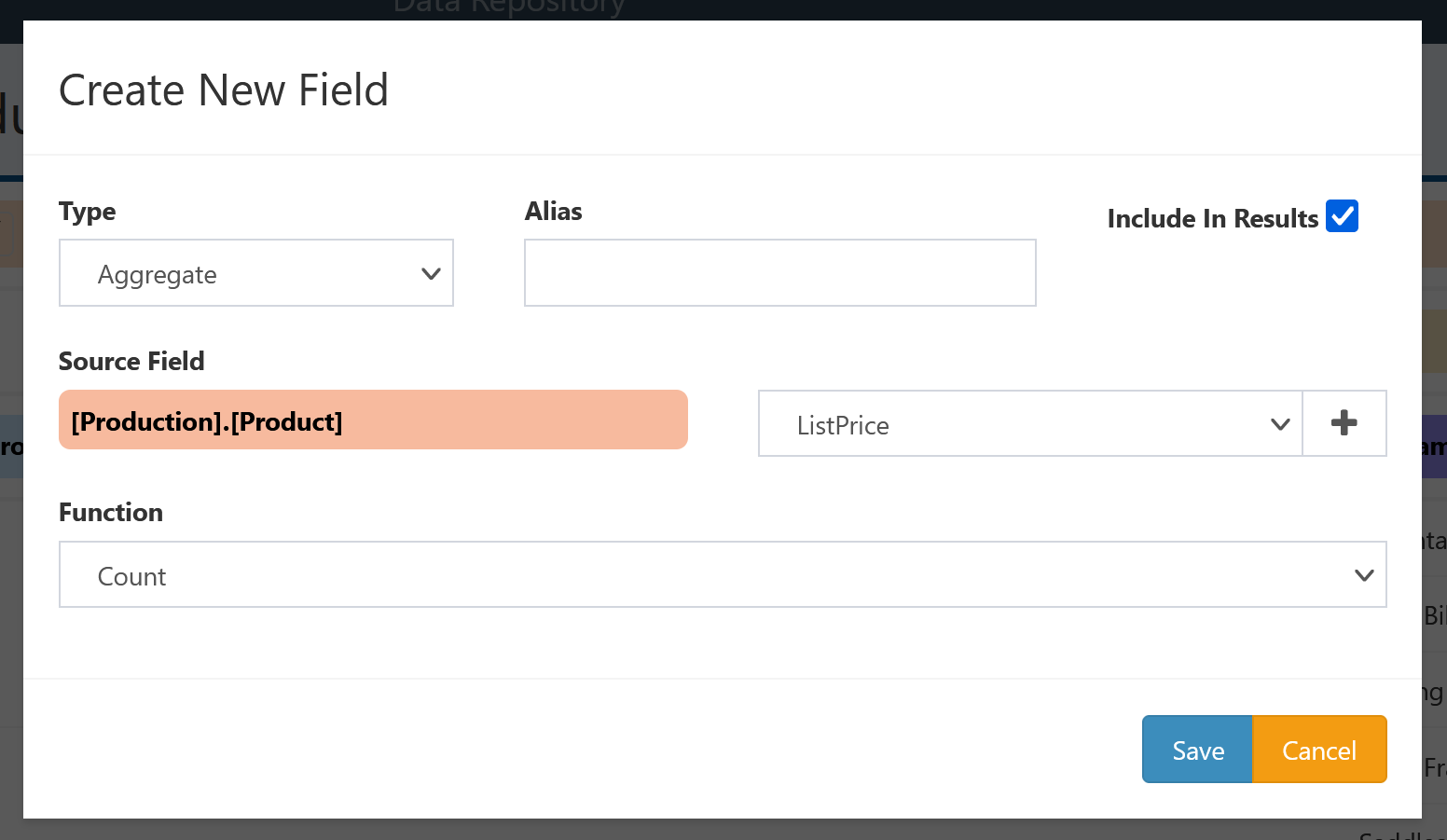
Because we started from a particular field, some information is already filled in. We've indicated we want to create a new Aggregate Field using ListPrice from [Production].[Product] as the source. All that's left for us to do is select what aggregation function we want to apply to our source field, and to provide a nice alias for our new field. Let's select Mean for function to compute the average product price, and give it an alias Mean Price, then click Save.
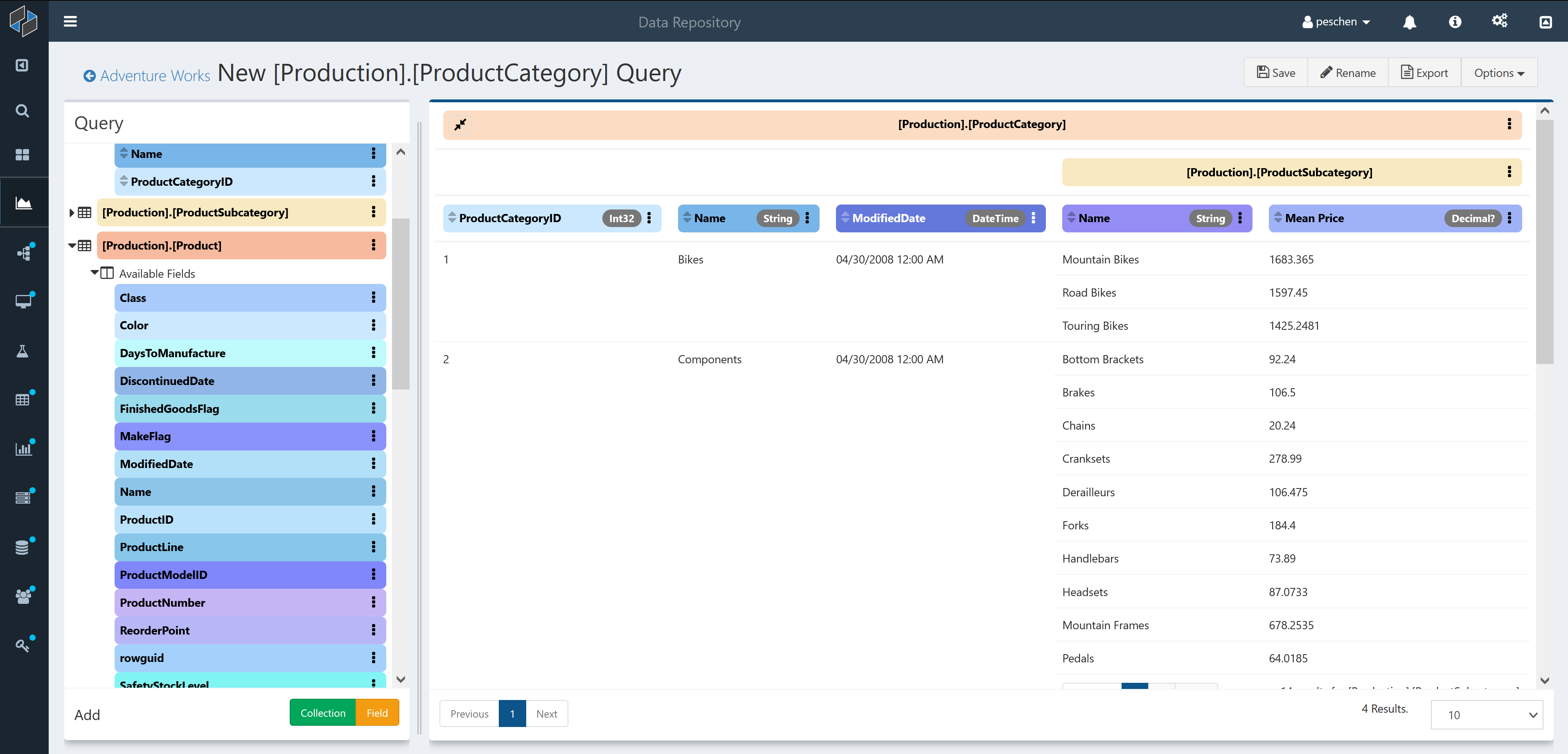
The Mean Price column has appeared in [Production].[ProductSubcategory], showing the average product price for each subcategory. We can order by Mean Price by clicking on the double-triangle icon on the left hand side of the column header; click once to order low to high.
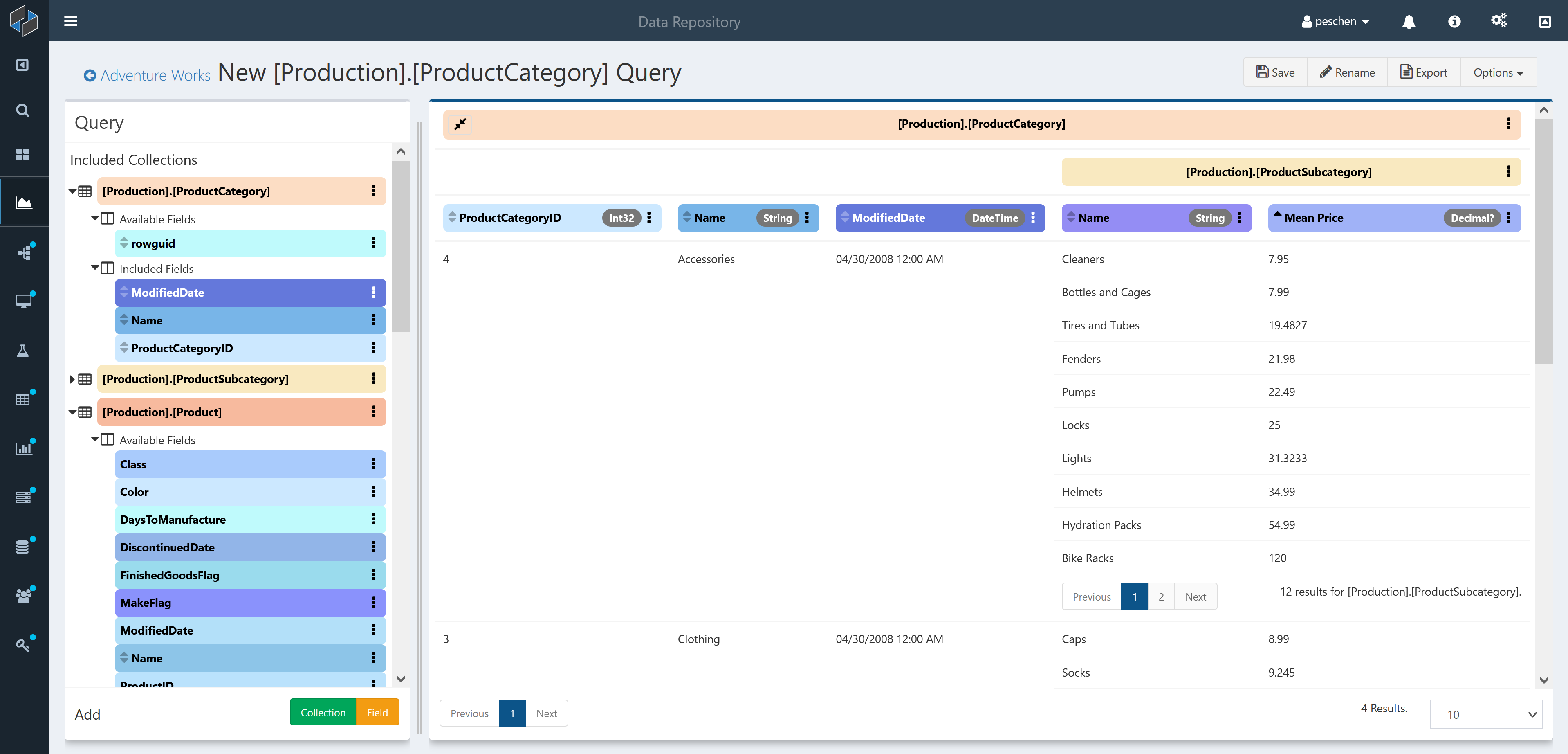
Now we can see that the subcategory with the lowest average price is Cleaners in the Accessories category. For more details on ordering by fields, see here.
Wrapping up
We've now generated a query that includes data from three separate tables while both discovering and answering a question about the underlying data. To be sure we can get back to this query and pick up where we left off next time, let's save the query. Before saving, it's probably a good idea to give it a better name: either click on New [Production].[ProductCategory] Query or the Rename button at the top of the page to edit the query name. Once you've changed the name; click the Save button to save the query. Now your query will be available on the DeepQueries tab of your Repository Details and any collection or field that's included in your query. For example, even though we started the query from ProductCategory, it also appears when we look at the Product queries.